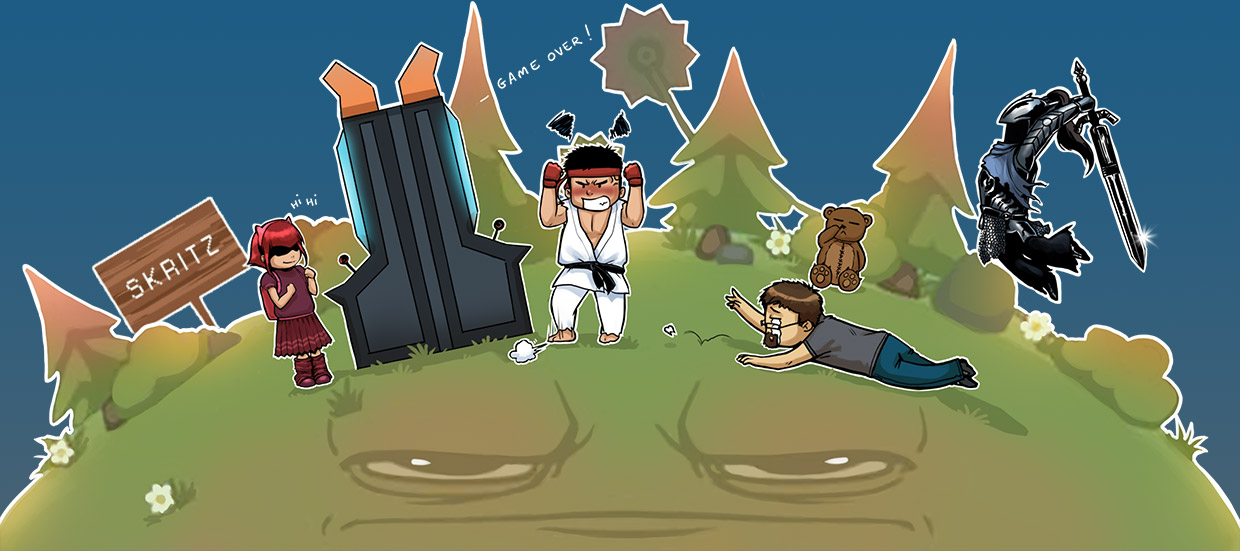Voici un petit tuto pour vous montrer comment créer facilement des images en 3D. La technique n'est pas très compliqué, et il ne faut pas plus de 5-10 minutes pour en créer une.
Les images effectuées avec la technique ci-dessous sont des anaglyphes visibles grâce à des lunettes 3D Rouge/Cyan (le modèle le plus courant).
Etape 1 : Prendre les photos
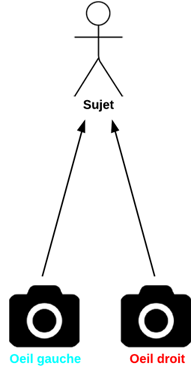 La première étape est la seule qui présente une difficulté car toute la qualité de votre image 3D dépendra de vos photos. Vous aurez besoin d'un sujet immobile, et probablement d'un trépied. Il est très difficile d'obtenir un rendu correct en effectuant des photos prisent au hasard.
La première étape est la seule qui présente une difficulté car toute la qualité de votre image 3D dépendra de vos photos. Vous aurez besoin d'un sujet immobile, et probablement d'un trépied. Il est très difficile d'obtenir un rendu correct en effectuant des photos prisent au hasard.
Il vous suffit ensuite de prendre 2 clichés, un pour l’œil gauche et l'autre pour l’œil droit.
L'image ci-contre devrait vous montrer le principe : vous devez effectuer 2 photos en décalant légèrement l'appareil sur le coté. Visez de préférence un point précis, pour obtenir le même résultat que vos 2 yeux regardant un point précis.
Plus le sujet est éloigné, plus il faut en théorie éloigner les 2 photos. En pratique, j'ai obtenu le meilleur résultat en prenant les 2 photos avec un écart très faibles, quelques centimètres suffisent.
Si vous voulez simplement essayer, voici 2 les 2 images utilisées dans cet exemple : image oeil droit, image oeil gauche (clic droit puis enregistrer sous pour les télécharger).
Etape 2 : modifier les images
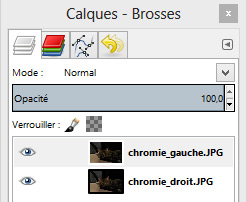
La suite se passe dans le logiciel de retouche. J'ai utilisé The Gimp, car il est gratuit, mais la méthode devrait être identique dans n'importe quel autre logiciel.
Ouvrez vos 2 images et placez-les sur 2 calques différents. Repérez l'image correspondant à l’œil droit et celle à l’œil gauche (l'ordre dans lesquels ils sont placé n'est pas important).
Oeil droit
Sélectionnez le calque correspondant à l’œil droit. Ouvrez les courbes de couleurs (menu Couleurs > Courbes). Sélectionnez le Canal Rouge et déplacez le point en 0 pour le monter au maximum, comme dans l'exemple ci-dessous.
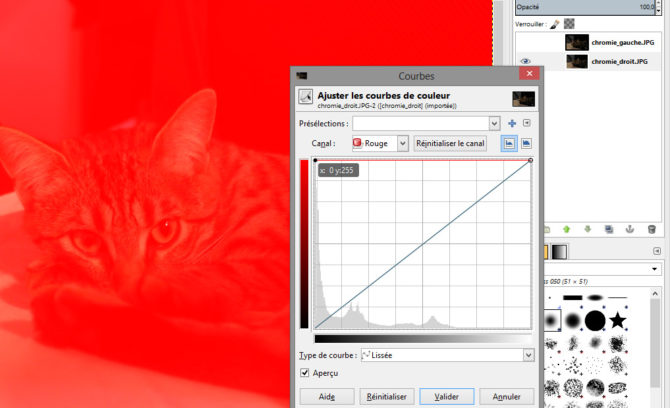
Oeil gauche
Sélectionnez ensuite le calque correspondant à l’œil gauche. Ouvrez à nouveau les courbes de couleurs. Sélectionnez le Canal Vert et déplacez le point en 0 pour le monter au maximum. Sélectionnez ensuite le canal Bleu et effectuez la même manipulation.
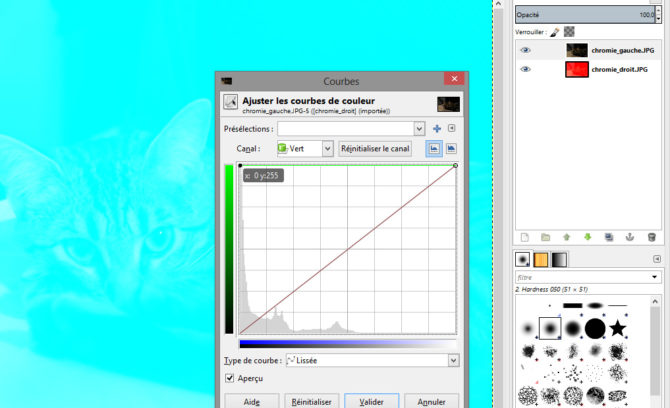
Fusion des 2 images
Nous en avons presque terminé. Il faut maintenant sélectionner l'image qui est située plus haut dans la liste des calques, et choisir le mode de fusion Multiplier (ou Produit dans certains logiciels).
Vous devriez immédiatement obtenir un résultat.
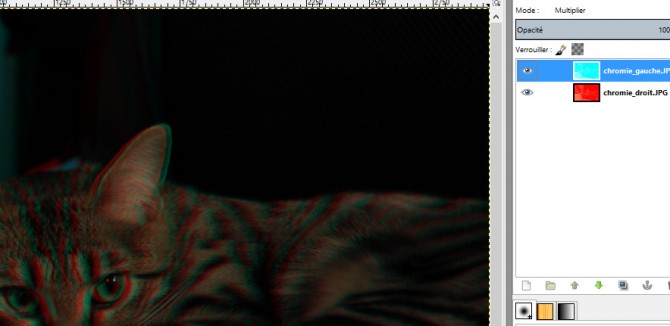
Etape 3 : Ajustements
Si l'effet ne marche vraiment pas, vérifiez que vous ne vous êtes pas trompé d'ordre dans les images en mettant vos lunettes à l'envers. Il vous faudra alors recommencer toute l'étape 2. Si vous voyez une partie de votre sujet en 3D, mais que le reste semble juste flou, c'est que les 2 photos ne sont pas parfaites.
Il est possible d'améliorer quelque peu notre image en déplaçant l'un des deux calques pour corriger les décalages qu'il peut y avoir entre les 2 images. Faites quelques tests directement avec les lunettes (pas trop longtemps, ça fait mal à la tête ^^).
Dernière astuce : Plus vous décalez le calque Cyan sur la gauche, plus le sujet semble se rapprocher. Il est même possible de le faire "sortir" de l'écran. Vous pouvez donc vous amuser à déplacer plus ou moins ce calque suivant l'effet que vous désirez obtenir.